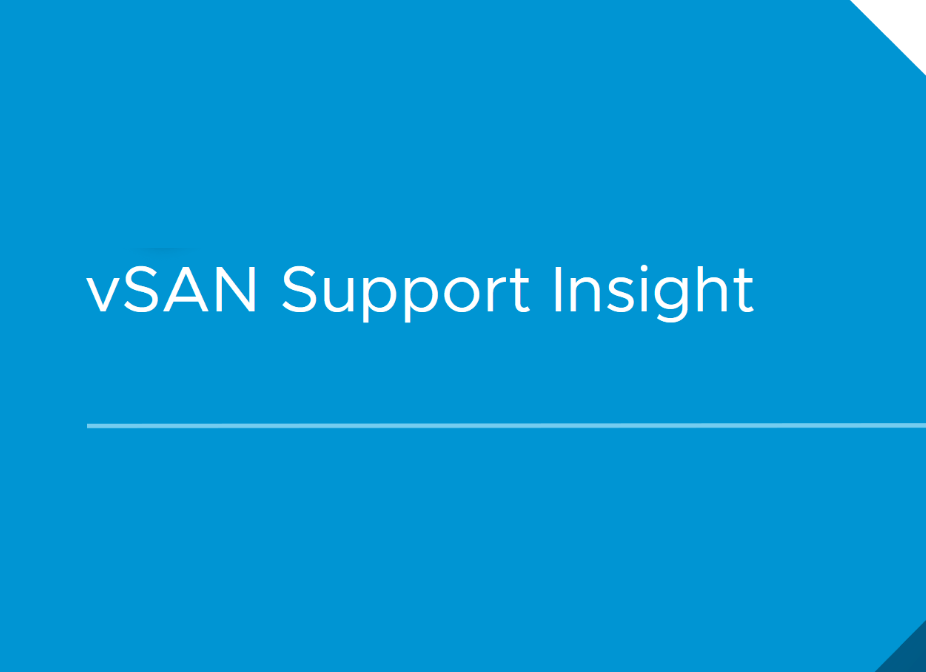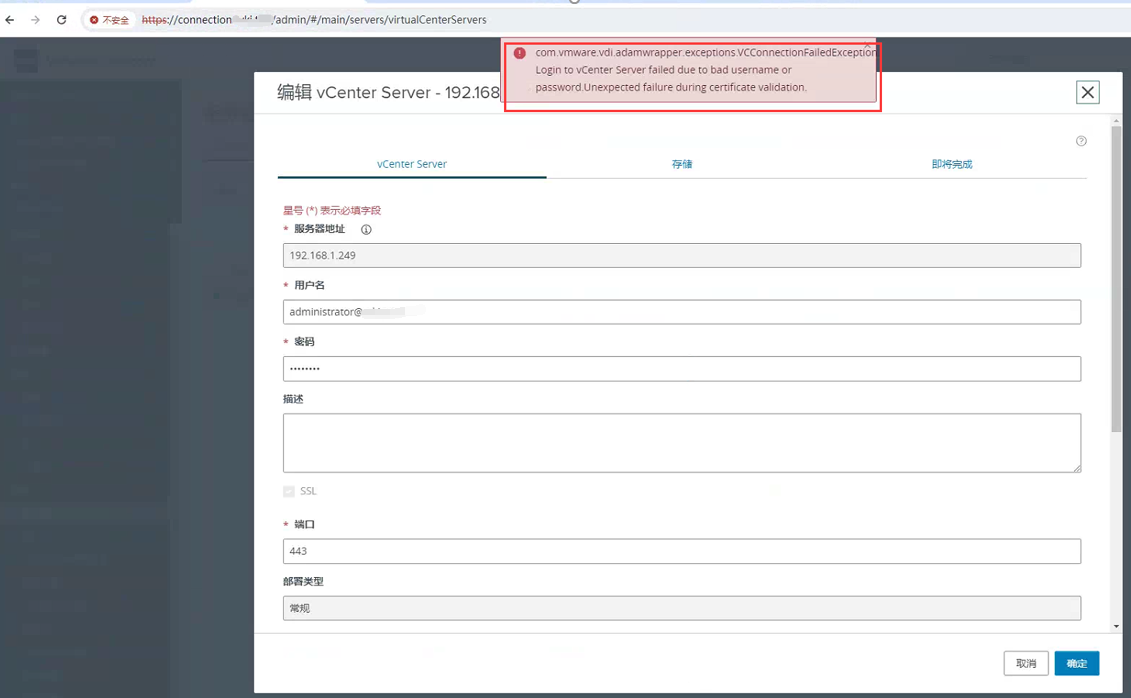虚拟机VMware vSphere ESXi 7.0安装配置详细教程(附下载)
- vSphere
- 2021-06-26
- 5685热度
- 0评论
VMware vSphere是一套业内最完整最强健的虚拟化平台。创建资源池来管理计算、 网络和存储容量与易用性,并提供最高水平的服务,每个应用程序工作负载以最低的总成本。VSphere 取决于世界上要求最苛刻的数据中心虚拟化您业务关键型应用程序为空前的灵活性和可靠性。
说明:
2020年3月10日,VMware 发布了vSphere 7,无论是安装ESXi 7.0,还是vCenter Server Appliance,与vSphere 6.7都非常相似或者说相同,用安装vSphere 6.7的方法安装7.0就行。无论是在Workstation的虚拟机安装ESXi,还是使用物理机安装ESXi,都很容易。但ESXi已经放弃了对一些网卡的支持,如果以前在ESXi 6.0、6.5、6.7中能正常使用的网卡,在7.0中可能已经不再受到支持。
安装方法
1、首先下载镜像
VMware-VMvisor-Installer-7.0.0-14896552.x86_64.iso,用虚拟光驱挂载或者解压运行。

2、进入系统加载安装文件。

3、加载VMkernel文件。

4、开始安装
加载文件完成,按【Enter】键开始安装VMware ESXi 7.0。

5、许可协议
系统出现“End User License Agreement(EULA)”界面,也就是最终用户许可协议,按【F11】键接受“Accept and Continue”,接受许可协议。

6、选择安装系统的存储
系统提示选择安装VMware ESXi 使用的存储,ESXi支持U盘以及SD卡安装。

7、选择数据是否保存
原服务器安装有ESXi 6.7版本,选择全新安装。

8、提示选择键盘类型
选择“US Default”,默认美国标准,按【Enter】键继续。
9、输入root密码
系统提示配置root用户的密码,根据实际情况输入,按【Enter】键继续。

10、再次确认系统存储位置
系统提示将安装在刚才选择的存储,按【F11】键开始安装。

11、CPU兼容性告警
如果使用INTEL XEON 56XX CPU会出现一些特性不支持警告提示。

12、开始安装ESXi 7.0。

13、重启服务器
安装的时间取决于服务器的性能,等待一段时间后即可完成VMware ESXi 7.0的安装,按【Enter】键重启服务器。

14、服务器启动
服务器重启完成后,进入VMware ESXi 7.0正式界面

15、进入配置模式
按【F2】键输入root用户密码进入主机配置模式。

16、配置管理网络
选择“Configure Management Network”配置管理网络。

17、配置IP地址
选择“IPv4 Configuration”对IP进行配置。

18、完成主机IP配置
。
19、使用浏览器登录 ESXi 7.0主机。

20、进入ESXi 7.0主机操作界面
可以进行基本的配置和操作,更多的功能实现需要依靠vCenter Server实现。

安装镜像后台回复ESXi7.0下载 测试密钥
VMware vCenter 7.0 Standard
104HH-D4343-07879-MV08K-2D2H2
410NA-DW28H-H74K1-ZK882-948L4
406DK-FWHEH-075K8-XAC06-0JH08
VMware vSphere ESXi 7.0 Enterprise Plus
JJ2WR-25L9P-H71A8-6J20P-C0K3F
HN2X0-0DH5M-M78Q1-780HH-CN214
JH09A-2YL84-M7EC8-FL0K2-3N2J2