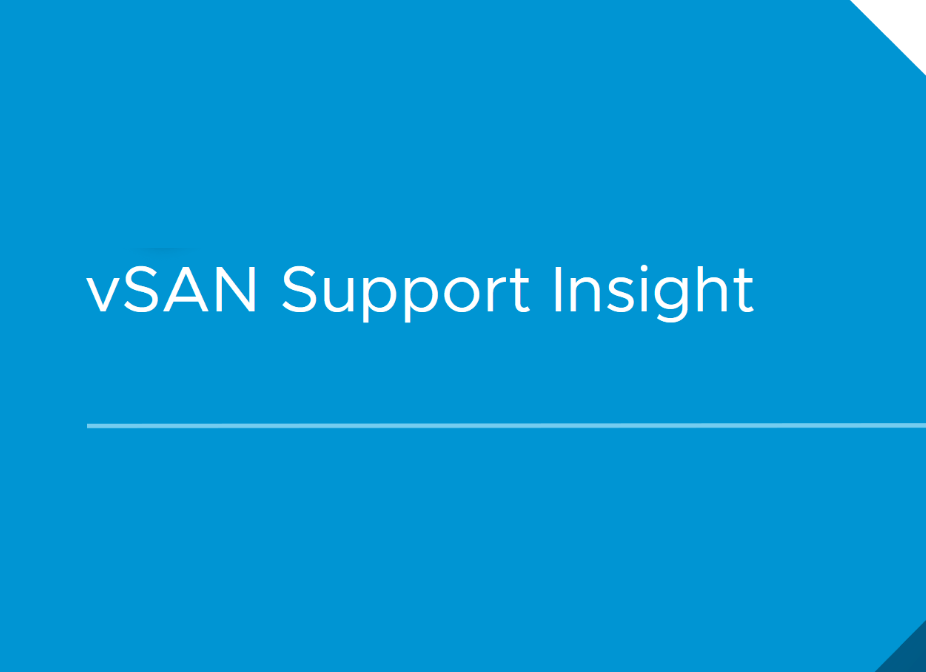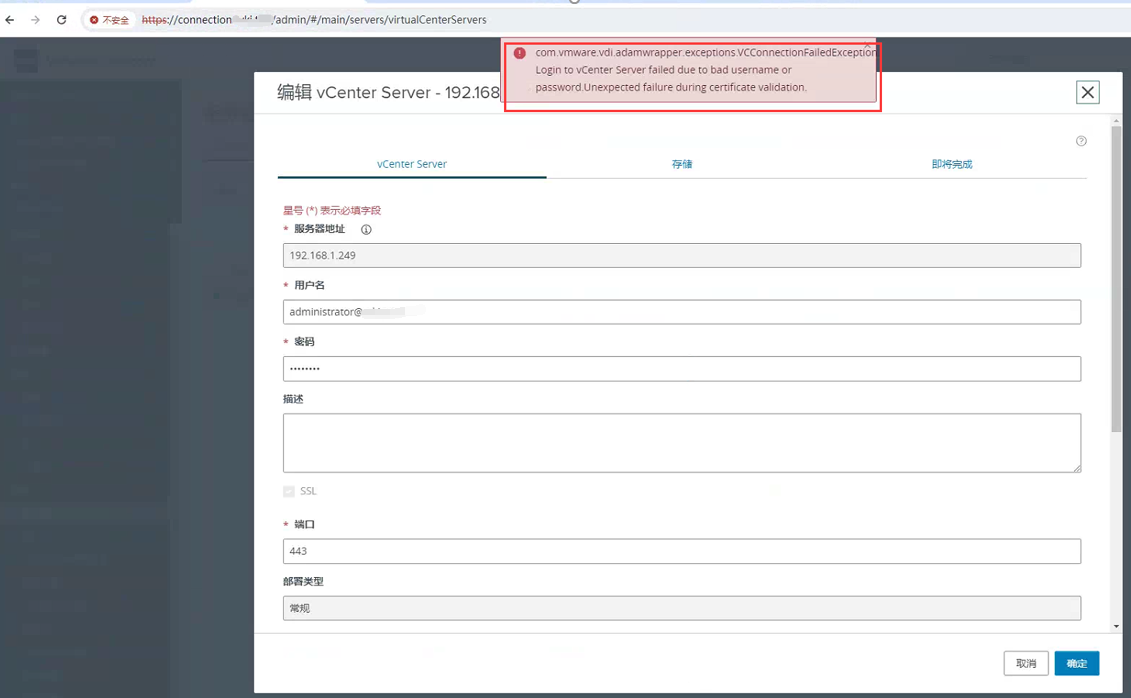使用VMware vCenter Converter 6.2进行物理机虚拟化
- vSphere
- 2021-08-24
- 3836热度
- 0评论
在企业发展的过程中,虚拟化是一条无法回避的道路,为了节省原物理服务器的维护成本、减少物理服务器本身对业务的影响等,人们纷纷把物理服务器迁移到虚拟化平台中去。
VMware Converter是VMware公司提供一种用于将其他虚拟机和物理机转换为VMware虚拟机的可扩展解决方案,可以迁移Windows,Linux等操作系统。
下面以一台Windows Server 2016为例,进行虚拟化迁移实验:
软件准备
VMware Converter迁移工具可以在官方网站免费下载,目前最新版本是VMwarevCenter Converter Standalone 6.2,下载链接为:https://my.vmware.com/group/vmware/downloads/info/slug/infrastructure_operations_management/vmware_vcenter_converter_standalone/6_2_0

官网下载需要注册账号,想偷懒的也可以用百度网盘链接下载:
链接:https://pan.baidu.com/s/1JvDa_Vq5U4H3M6uXHOC6Yw
提取码:knh1
网盘里有2份官方操作手册

可以在需要虚拟化的物理机上安装VMware vCenter Converter Standalone、进行迁移操作,也可以在其他客户端安装VMware vCenter ConverterStandalone,远程对目标物理机进行迁移。一般建议在物理机本机操作,可以简化流程,降低风险,提高迁移成功率。
本次实验在物理机上安装VMware vCenter Converter Standalone工具,安装过程略,安装完毕后系统桌面如下:

开始迁移
打开VMware ConverterStandalone,选择Connect to a local server
选择使用本机当做converter服务器

选择Convert machine

选择源系统,
powered on:可以选择远程windows机器、远程linux机器、和本机。

powered off:可以VMware虚拟机和Hyper-V虚拟机。

选择目标系统

可以选择修改目标虚拟机的名字,与虚拟机存放的位置。

如果实际环境中有VCSA的话,以VCSA登录后,在P2V的时候,还可以按需求去选择目标主机

配置虚拟机存储位置
右边可以选择新虚拟机要放在ESXi住的的哪个Datastore上,请确保有足够的磁盘空间
对虚拟机配置调整
进行转换之前,可以对新虚拟机的多方面配置进行调整

设置目标虚拟机的磁盘和分区
可以看到自动获取的源分区信息,针对新虚拟机磁盘可以进行整体、已用、特定大小等设置;如果切换到advanced设置中,还可以选择thick、thin等磁盘准备方式。


然后是内存、CPU等设置


然后是网络设置
可以进行虚拟网络分配、修改虚拟网卡的数量、类型和连通性等

本机服务运行状态的修改
后面还有本机服务运行状态的修改等,一般使用较少(而且转换成功后直接到虚拟化平台上进行修改或许更方便),一般情况下保持默认即可

行配置确认
点击Finish则开始迁移转换过程


等待一段时间后,可以看到转换已完成

迁移成功
登陆到esxi主机,可以看到虚拟机确实已经创建成功,开启电源后运行正常。