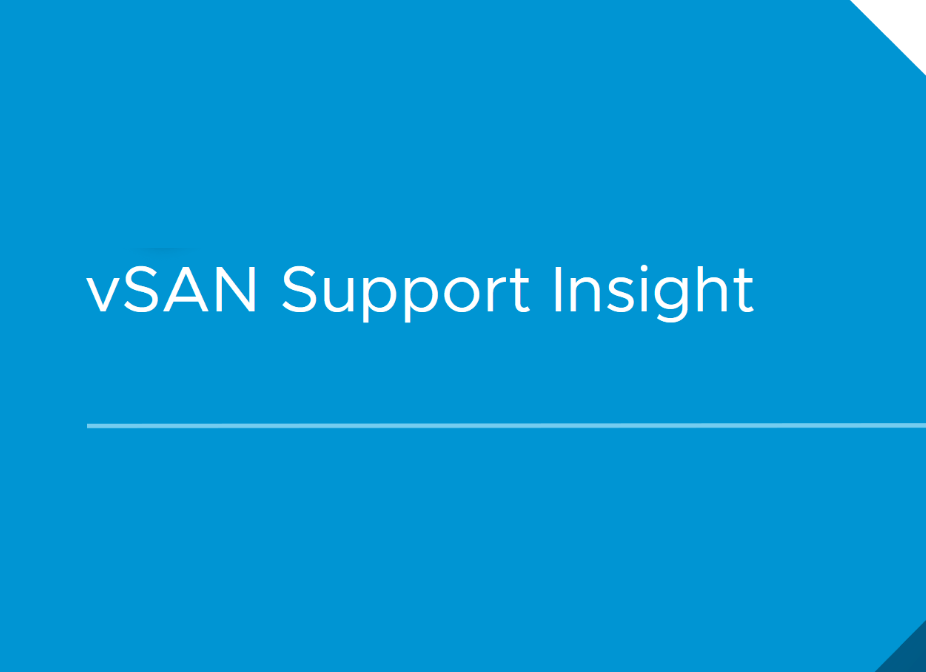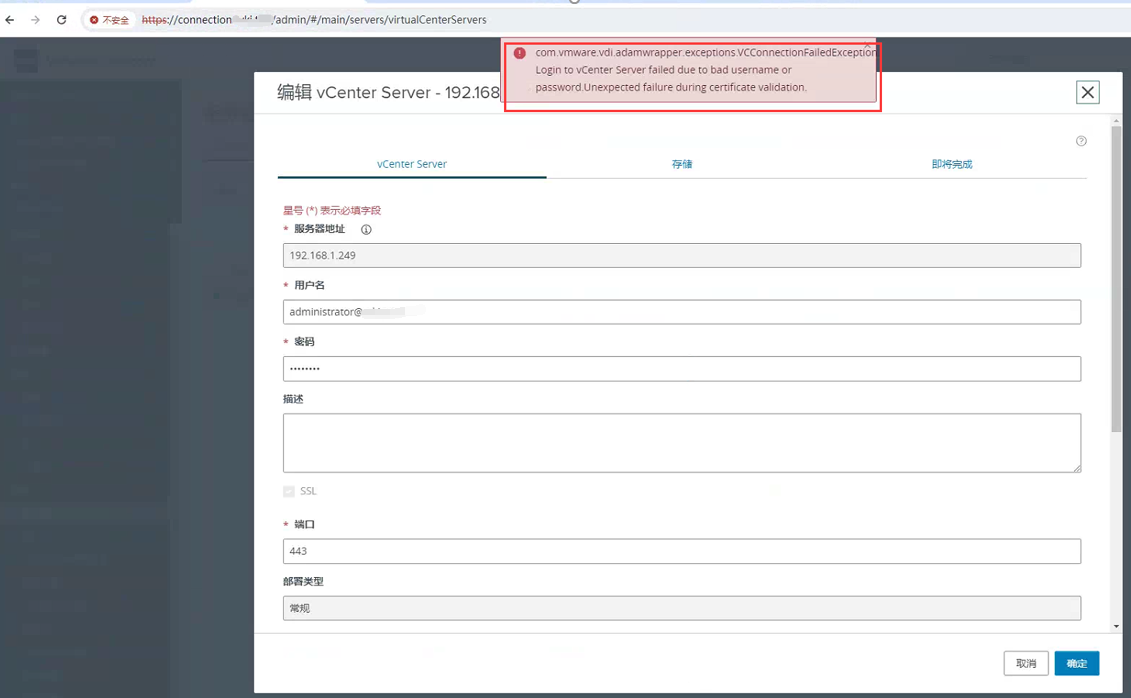了解VMware Workstation的三种网络模式(桥接、NAT、Host-only)
- vSphere
- 2021-06-30
- 2814热度
- 0评论
在使用虚拟机软件的时候,很多初学者都会遇到很多问题,而vmware的网络连接问题是大家遇到最多问题之一。在学习交流群里面,几乎每天都会有同学问到这些问题,写这篇详解也是因为群里童鞋网络出故障,然后在帮他解决的过程中,对自己的理解也做一个总结。接下来,我们就一起来探讨一下关于VMWare Workstation网络连接的三种模式。
VMWare Workstation安装后三种网络模式
vmware为我们提供了三种网络工作模式,它们分别是:Bridged(桥接模式)、NAT(网络地址转换模式)、Host-Only(仅主机模式)。
当安装好后,的“虚拟网络编辑器”中也存在三种模式,分别对应:桥接-VMnet0、Host-only-VMnet1、NAT-VMnet8。
打开虚拟机,在“编辑”->”虚拟网络编辑器”看到
请忽略截图中的自定义VMnet2,这是我后来添加上去的。

VMnet0:用于桥接模式下的虚拟交换机
VMnet8:用于NAT模式下的虚拟交换机
VMnet1:用于Host-Only模式下的虚拟交换机
同时在本机网络连接里面也将多两个网卡,分别为VMnet1是虚拟机Host-only模式的网络接口,VMnet8是NAT模式的网络接口

查看对应模式下主机的ip

虚拟机中三种网络模式选择
选择虚拟机后,单击“虚拟机设置”,然后在“硬件”选项卡中选择“网络适配器”,在左边“网络连接”中有网络模式选择,选择后将确定该虚拟机使用的网络模式

三种网络模式区别

1. Bridged(桥接模式)
在桥接模式下,VMware操作系统就像局域网中的一个独立的主机,可以访问局域网内任何一台机器。
设置桥接模式虚拟机方式:设置ipv4的ip (与本机设置一样)
| 本机 | 虚拟机系统 | 备注 | |
| IP地址 | 192.168.1.x | 192.168.1.x | 与本机同网段,X不能相同即可 |
| 默认网关 | 192.168.1.1 | 192.168.1.1 | 与本机相同 |
| 子网掩码 | 255.255.255.0 | 255.255.255.0 | 与本机相同 |
| DNS | 114.114.114.114 | 114.114.114.114 | 与本机相同 |
该模式作用:利用VMware在局域网内新建一个虚拟服务器,无障碍和本机及所在局域网的其他主机器进行通信,为局域网用户提供网络服务,就应该选择桥接模式

接下来,我们就来实际操作,如何设置桥接模式。
首先,安装完系统之后,在开启系统之前,点击“编辑虚拟机设置”来设置网卡模式。

点击“网络适配器”,选择“桥接模式”,然后“确定”

在进入系统之前,我们先确认一下主机的ip地址、网关、DNS等信息。

然后,进入系统编辑网卡配置文件,命令为vi /etc/sysconfig/network-scripts/ifcfg-eth0

添加内容如下:

各参数意义如下:
<span><span>DEVICE</span>是网卡名称</span>还有一些几个参数一般情况下不用配置:
<span>BROADCAST是广播地址</span>在以上参数中IPADDR要跟主机IP在同一个网段,GATEWAY默认网关要跟主机一致。
编辑完成,保存退出,然后重启虚拟机网卡,使用ping命令ping外网ip,测试能否联网。

能ping通外网ip,证明桥接模式设置成功。
那主机与虚拟机之间的通信是否正常呢?我们就用远程工具来测试一下。

主机与虚拟机通信正常。
2. NAT(网络地址转换模式)
NAT模式:是让虚拟系统借助NAT(网络地址转换)功能,通过宿主机器所在的网络来访问公网。也就是说,使用NAT模式可以实现在虚拟系统里访问互联网。
NAT模式下的虚拟系统的TCP/IP配置信息是由VMnet8(NAT)虚拟网络的DHCP服务器提供的,无法进行手工修改,因此虚拟系统无法和本机局域网中的其他真实主机进行。
使用NAT模式时,虚拟机中要设置固定IP,必须先对VMnet8的网络IP及网关进行设置,设置位置在VMware中的“虚拟网络编辑器”,对VMnet8进行中网络IP及网关进行设置。

这里请特别注意,虚拟机的网关是NAT地址,也就是192.168.210.2,
而VMnet8的地址是192.168.210.1,也就是说NAT模式的上层出口IP是VMnet8,而NAT模式下的虚拟机只知道自己的网关地址192.168.210.2

设置NAT模式虚拟机方式:设置ipv4的ip (与VMnet8设置一样)
| VMnet8 | 虚拟机系统 | 备注 | |
| IP地址 | 192.168.210.0 | 192.168.210.x | 与VMnet8同网段,X不能相同 |
| 默认网关 | 192.168.210.2 | 192.168.210.2 | 与VMnet8相同 |
| 子网掩码 | 255.255.255.0 | 255.255.255.0 | 与VMnet8相同 |
| DNS | 114.114.114.114 | 114.114.114.114 | 与本机相同 |
如果不设置固定IP,采用NAT模式最大的优势是虚拟机系统接入互联网非常简单,不需要进行任何其他的配置,只需要宿主机器能访问互联网即可
该模式作用:利用VMware安装一个新的虚拟系统,在虚拟系统中不用配置网络,就直接访问互联网,局域网中的IP地址端口不够时,可将NAT当作路由器使用,虚拟机分配新的网段,这时建议采用NAT模式。

将虚拟机的网络连接模式修改成NAT模式,点击“编辑虚拟机设置”。

点击“网络适配器”,选择“NAT模式”

然后开机启动系统,编辑网卡配置文件,命令为vi /etc/sysconfig/network-scripts/ifcfg-eth0

具体配置如下:

编辑完成,保存退出,然后重启虚拟机网卡,动态获取ip地址,使用ping命令ping外网ip,测试能否联网。

之前,我们说过VMware Network Adapter VMnet8虚拟网卡的作用,那我们现在就来测试一下。


如此看来,虚拟机能联通外网,确实不是通过VMware Network Adapter VMnet8虚拟网卡,那么为什么要有这块虚拟网卡呢?
之前我们就说VMware Network Adapter VMnet8的作用是主机与虚拟机之间的通信,接下来,我们就用远程连接工具来测试一下。

然后,将VMware Network Adapter VMnet8启用之后,发现远程工具可以连接上虚拟机了。
3. Host-only(主机模式)
某些特殊的网络调试环境中,要求将真实环境和虚拟环境隔离开,所有的虚拟系统是可以相互通信,但虚拟系统和真实的网络是被隔离开的,通过主机真实的网卡进行外网的访问虚拟系统的TCP/IP配置信息,都是由VMnet1(Host-only)虚拟网络的DHCP服务器来动态分配的。
使用Host-only模式时,虚拟机中要设置固定IP,必须先对VMnet1的网络IP及网关进行设置,设置位置在VMware中的“虚拟网络编辑器”,对VMnet1进行中网络IP及网关进行设置

仅主机模式下对应的虚拟网卡为VMnet1,此时需要到主机的适配器中找到该虚拟网卡,在ipv4中配置其ip,由于网段为192.168.174.0,所以网关应为192.168.174.1,该虚拟网卡相当于主机和虚拟机的桥梁,配置其ip可以使得两者联通
设置Host-only模式虚拟机方式:设置ipv4的ip (与VMnet1设置一样)
| VMnet1 | 虚拟机系统 | 备注 | |
| IP地址 | 192.168.200.0 | 192.168.200.x | 与VMnet1同网段,X不能相同 |
| 默认网关 | 192.168.200.1 | 192.168.200.1 | 与VMnet1相同 |
| 子网掩码 | 255.255.255.0 | 255.255.255.0 | 与VMnet1相同 |
| DNS | 114.114.114.114 | 8.8.8.8 | 与本机相同 |
该模式作用:利用VMware创建一个与本机网络相隔离的虚拟系统,进行某些特殊的网络调试工作,即只能本机访问虚拟机,虚拟机不能同外网,可以选择Host-only模式。

首先设置“虚拟网络编辑器”,可以设置DHCP的起始范围。

设置虚拟机为Host-Only模式。

开机启动系统,然后设置网卡文件。

保存退出,然后重启网卡,利用远程工具测试能否与主机通信。

主机与虚拟机之间可以通信,现在设置虚拟机联通外网。

我们可以看到上图有一个提示,强制将VMware Network Adapter VMnet1的ip设置成192.168.137.1,那么接下来,我们就要将虚拟机的DHCP的子网和起始地址进行修改,点击“虚拟网络编辑器”

重新配置网卡,将VMware Network Adapter VMnet1虚拟网卡作为虚拟机的路由。

重启网卡,然后通过 远程工具测试能否联通外网以及与主机通信。

测试结果证明可以使得虚拟机连接外网。