如何将VCSA 直接部署在VMware Workstation上
- vCenter
- 2021-07-12
- 2552热度
- 2评论
部署说明:
在学习vSphere的时候,vCenter Server与ESXi是必不可少的产品。推荐在物理主机上安装VMware ESXi,并且在ESXi的物理主机中安装vCenter Server的虚拟机。但受实验条件限制,有的朋友不能在物理主机测试VMware ESXi与vCenter Server,这个时候就可以使用VMware Workstation软件进行测试。但测试的时候也是有技巧的。在Workstation中创建ESXi的虚拟机并安装ESXi软件,这个没有争论,就是vCenter Server,如果完全模拟生产环境,再在ESXi的虚拟机中,安装嵌套的vCenter Server的虚拟机没有必要,因为vCenter Server占用的资源相对较多。为了获得较好的体验,推荐将vCenter Server直接部署在Workstation的虚拟机中。
我们在用VMware Workstation做vSphere模拟测试学习的时候,装好ESXi主机后,如果此时还要按照VMware的官方做法,将vCenter Server Appliance部署在ESXi的虚拟机中,这样等于vCenter Server是在“嵌套”的虚拟机中运行的。对于个人电脑来说内存以及CPU资源往往是不够的,尤其是VCSA7.0对资源要求更高。
如果在VMware Workstation上直接部署VCSA,则避免vCenter Server Appliance在“嵌套”的虚拟机中运行,这样可以提高实验的性能,另外也为了避免为ESXi实验虚拟机分配过多的资源。
测试环境:
- 笔记本电脑1台(配置推荐:CPU>4c,内存:>16g Win10操作系统
- VMware Workstation16已安装
- 虚拟机模式采用主机模式,(VMnet1:主机模式,VMnet8:NAT模式),采用静态IP方式(贴近真实环境)
第一阶段安装
在VMware Workstation中部署vCenter Server Appliance 比较简单,只要用虚拟光驱加载VCSA的ISO文件,导入其中的OVA文件即可。下面介绍主要步骤。(本节以VMware-VCSA-all-6.7.0-14367737.iso为例)。VCSA7.0版本的类似
1、使用虚拟光驱加载VMware-VCSA-all-6.7.0-14367737.iso,浏览展开VCSA文件夹,可以看到vCenter Server Appliance的OVA文件,或者用加压缩软件解压ISO,获得ISO里的OVA文件

2、在VMware Workstation导入OVA,单击“文件”菜单选择“打开”命令,在“打开”对话框中,浏览第(1)步加载的虚拟光驱的vCenter Server Appliance文件夹,选择OVA文件。
简单粗暴点,直接在OVA文件上点鼠标右键,打开方式用VMware Workstation

3、勾选霸王条款,下一步

4、设置新虚拟机名称,这里我设置为“VCSA6.7”,点击“浏览”,选择虚拟机保存的文件位置。

5、部署选项,选择“Tiny vCenter Server with Embedded PSC”项

6、配置此虚拟机的其他属性,
选择“Networking Configuration”设置项。
在“Host Network IP Address Family”文本框中输入IP地址类型为ipv4;
在“Host Network Mode”文本框中输入static;
在“Host Network IP Address”输入当前要部署的vCenter Server的IP地址,本示例为192.168.210.248;
在“Host Network Prefix”输入子网掩码位数,在此为24(表示255.255.255.0);
在“Host Network Default Gateway”中输入网关,当前示例为192.168.210.2,
在“Host Network DNS Servers”文本框中输入DNS名称为192.168.210.253,在“Host Network Identity”输入192.168.210.253。

7、单击“SSO Configuration”选项卡,设置SSO账号(默认为administrator@vsphere.local)的密码,在此需要设置复杂密码(大小写字母、数字、非数字字符、长度超过6位);

8、点击“System Configuration”选项卡,设置root账号密码。

9、导入虚拟机完成之后,vcsa虚拟机自动启动,修改虚拟机配置,将网卡从默认的“桥接”改为“NAT”

【说明】当前计算机VMnet8网络配置为192.168.210.0

10、启动虚拟机,之后耐心等待,直接在VMware Workstation的控制台中出现设置的管理地址

11、在虚拟机控制台中,按F2,进入网络配置→DNS配置,将主机名称从默认的photon-machine,修改为192.168.210.248(本示例中VCSA安装的地址),或者是你需要设定的完整域名 FQDN


12、修改hostname之后保存退出

13、开启SSH状态


第二阶段安装
然后开始第二阶段的安装。
1、此时打开IE浏览器中,输入https://192.168.210.248:5480,首先会让输入密码会显示系统配置界面,单击“设置”




2、在“设备配置”中确认系统名称为图12中设置的IP地址或名称

3、在SSO配置中指定域名为vsphere.local,设置SSO密码

4、配置CEIP,取消勾选“加入VMware客户体验提升计划(CEIP)”

5、在“即将完成”对话框中确认vCenter Server Appliance的信息

6、弹出警告信息,点击“确定”,开始第二阶段的配置,等vCenter Server系统启动完成之后,配置完成。

7、安装完成可以进入vCenter Server界面


8、登录进入vCenter Server

9、此时,VCSA安装成功完成(管理URL地址:https://192.168.210.248)

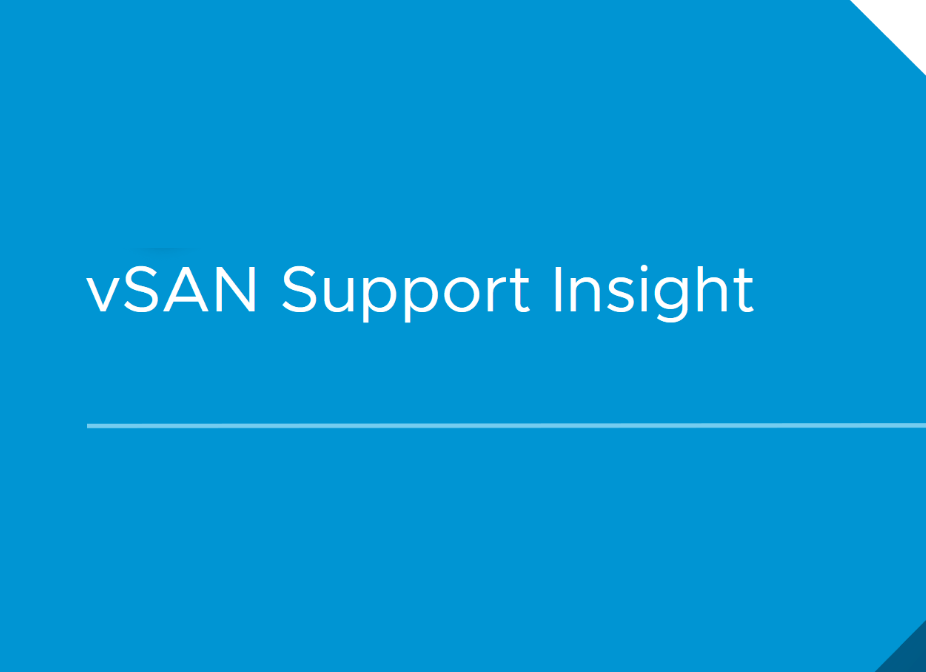


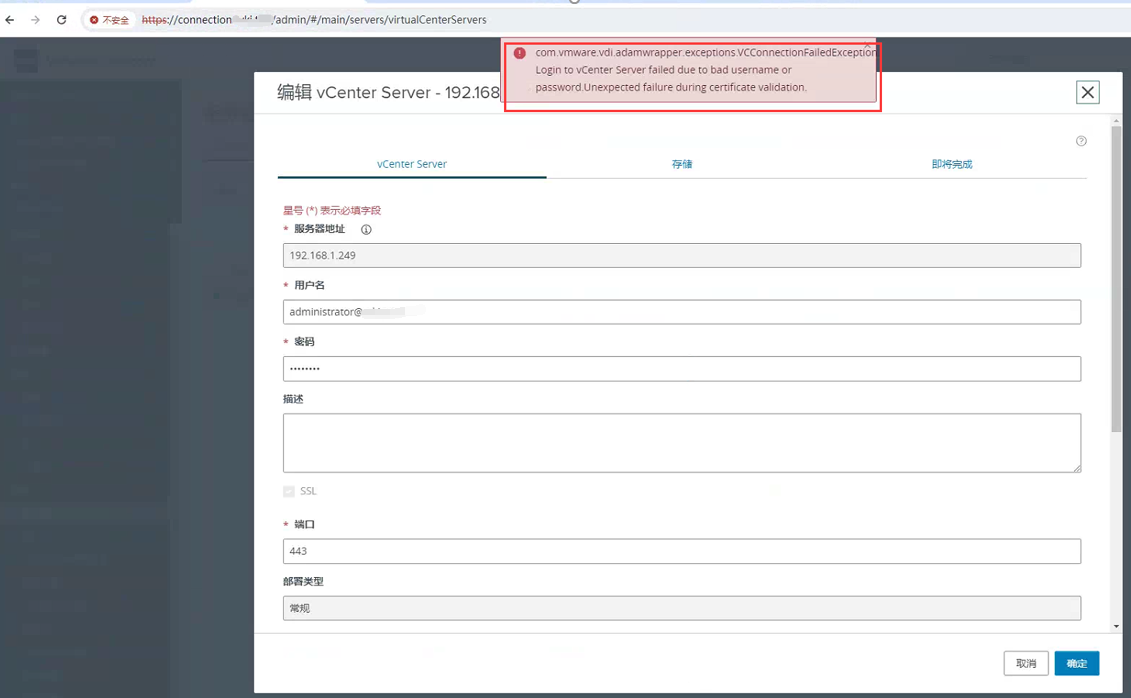


请问在部署第二阶段时,出现无法保存SSH设置的错误,ESXI的SSH服务已经打开了,这是什么原因呢
出现这种情况可能有以下几种原因:
权限问题:虽然开启了SSH服务,但用于部署vCenter的账号可能没有足够权限去保存相关SSH设置,检查一下该账号在ESXI系统中的权限配置情况,确保其具备相应的修改、保存设置的权限。
网络相关:可能存在网络阻碍,比如有防火墙规则限制了从部署端到ESXI主机的SSH配置保存相关的通信,检查网络策略及防火墙设置,看是否允许对应的流量通过。
配置冲突:ESXI上已有的一些其他配置和要保存的SSH设置产生了冲突,比如已存在同名的密钥或者某些相关的安全策略与新设置不兼容,排查已有的SSH相关配置项。
版本兼容性:Vmware vcenter与ESXI的版本之间存在兼容性问题,导致无法正常保存SSH设置,核实两者是否是互相适配的版本组合。